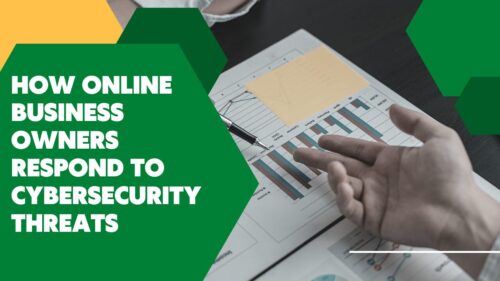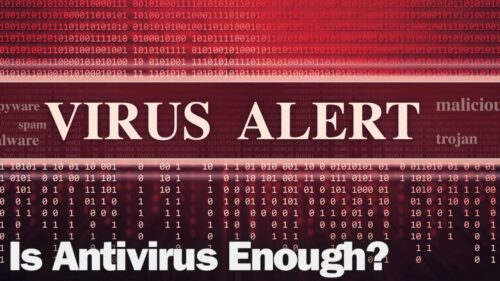5 Chromebook Settings for Better Performance and Productivity
If you spend a considerable time on your screen, Chromebooks have some basic productivity programs that you can utilize. Although these devices don’t offer the full functionality levels you would expect on a MacBook or Windows PC, Chromebooks are an inexpensive alternative and have valuable features inside. For instance, the Chrome OS has now integrated Google into the launcher, so you can access calendar, weather, and other details just like on an Android device.
Generally, Chromebooks are intuitive and simple to use, but you can take advantage of various tips that aren’t so apparent to boost your productivity level significantly. Even better, you don’t have to be a superuser to embrace these tactics. Read on as we go through these tips to help you navigate through the Chrome OS like an expert.
Managing Files
Although Chromebooks are all about keeping your data synced, downloaded files are usually stored in a local device. You can use the ‘Advanced’ setting to ensure that all the downloads you make are automatically saved to Drive and are available when you sign in. To enable this functionality, click on ‘Advanced,’ then under ‘Downloads,’ find the area labeled ‘Location,’ then tap on ‘Change’ and select one folder in your Google Drive storage.
Additionally, you can integrate your Chromebook with cloud storage. Simply open the Chromebook’s Files app and select the ‘Add new services’ option. You will see the available add-ons for OneDrive, Dropbox, among other remote storage services.
If you are the type that likes to access the commonly used folders quickly, the Chromebook settings make it possible. You can create custom shortcuts that let you access folders from local storage and other cloud services. You simply need to find the folder you want, then right-click on it to create a shortcut.
Simplifying Security
The security of your personal or work information is essential, especially if you store some critical details in cloud-enabled accounts. Security setup in Chromebook may seem pretty basic, but you can use Chrome’s smart lock feature. This is an advanced feature that enables you to unlock your Chromebook using your Android phone. Provided your phone is nearby and it’s unlocked, you can access your Chromebook without necessarily having to type your password. To enable this function, go to your Chromebook settings and open the smart lock. Put on the Bluetooth functionality on your Android and Chromebook devices so that the smart lock can pair the two and create a secure connection.
Also, on your device’s smart lock section, there is an option where you can create a PIN that enables you to use it more discreetly. These settings come in handy if you have a convertible Chromebook and want to avoid typing in your full password on a giant virtual keyboard, especially in public spaces.
Further, adding an account and signing in on your Chromebooks while on the lock screen is something anyone can do by default. However, you don’t want this functionality, especially on your work device. Fortunately, you can turn this feature off. Go to the Chromebook’s settings and open the ‘Manage other people’ section. Next, activate the toggle, next to ‘Restrict sign-in to the following users.’
Better yet, if you happen to leave your device in a rush, and you want to prevent unwanted hands from looking into your work, hit the Search key then L. This locks your screen and takes you back to the account sign-in prompt. You can take this a notch higher by hitting the Ctrl-Shift-Q twice to sign you out of the device completely, no matter what you are doing.
Embracing System Tools
Capturing screenshots on Chromebooks is now a straightforward procedure. You can hit the Ctrl with the Overview key or the volume down and physical power to capture the entire screen. Press ctrl, shift, and the Overview key if you want a screenshot of a specific limited area.
Still, you can choose or limit the processes and applications that can give you notifications. Tap on the gear icon on the notification panel, then uncheck the titles you don’t want to generate alerts.
What if you want to focus? Go to your device’s notification panel, then select the bell icon. This option puts your device into the ‘Do Not Disturb mode. This way, no new notification will alert you.
If an app in your Chromebook is acting up or the device is running slowly, simply hold the search key and hit Esc. This will open the Device’s Task Manager to see the CPU and memory used for all the active processes. End any item manually as needed.
Breaking Down Boundaries
You can also use other browsers on your device other than Chrome because of the available Android applications on Chromebooks. Therefore, if your device is recent enough, open the Google Play Store app and take the app you need to use. This can include favorites like Opera and Firefox or other niche-oriented titles such as Puffin and Dolphin.
You can also access other computers such as Linux, Chrome OS, and Windows Mac from your Chromebook Remote Desktop without involving any complicated software.
Managing Apps and Windows
You can easily manage apps and windows on your Chromebook via the Overview interface. Access this interface by hitting the button on the lower-right that looks like a box with two lines when the device is in tablet mode. Still, you can use three fingers to swipe downwards on your trackpad to open it.
If you want to switch between processes quickly, hit on the Alt-Tab to shift through your most recently used windows or apps. If you want to minimize a window or application, hit the Alt and minus keys. Pressing the Alt and + (plus key) will maximize the app or window.
Conclusion
And there you have it. By utilizing the above tips, you will improve your productivity levels tremendously with that Chromebook. Need more IT solutions to take your company to the next level? Mainstreet IT Solutions provides quality and reliable IT solutions through South Central PA. From network management, day-to-day helpdesk IT services, IT leadership, and cybersecurity, we have the right expertise to take the burden off your shoulders. Contact us today for more details on how we can be your IT service partner.