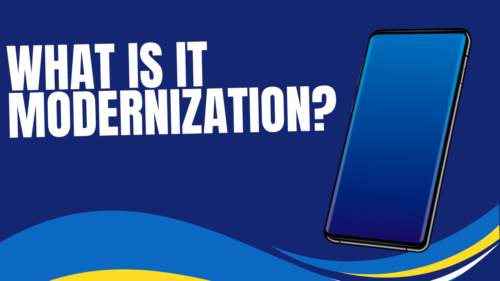Using Your Microsoft OneDrive Offline
KEY POINTS FROM THE ARTICLE:
- How to safely store OneDrive files on your computer for moments when you are working offline.
- How to de-sync files no longer in use to keep your hard drive clean.
- Different techniques to use OneDrive based on the device and operating system.
- An alternative way to upload local files to your cloud.
If you have a lot of content on your OneDrive and don’t need it on the computer, transfer all the files from the local network and make them accessible online-only by highlighting the “Make all files online-only” selection.
You can also free space on your hard drive by uploading large files and folders to OneDrive and selecting preferred options on how to access them.

How do you Maintain OneDrive Files on your Computer for Offline Use?
One of the preeminent OneDrive features in Windows 11 is that while you may have a terabyte of files saved in the cloud, they do not automatically download whenever you log into any device. You control when to download them.
What do you do when you want to download all files at once? Right-click on any folder or file on your OneDrive and select whether you want to make it available online or offline. You can also make the files available online-only, which rids your device of all local copies and transfers them to the cloud.
To adjust this to a default setting, you should review OneDrive settings by right-clicking on the tray icon and selecting the ‘Settings’ option.
Check the box that reads, “Make all files available even when this PC isn’t connected to the Internet”. These steps download all files at once and ensure that all future files saved on OneDrive, regardless of the device, will download automatically.
How to Set up OneDrive Productivity Applications
OneDrive app for Windows
If your computer runs on Windows 10, you have a pre-installed OneDrive app. However, if you don’t have Office 2016 or Windows 10, install the OneDrive sync app for the Windows version.
Click on the Start button, search for OneDrive and open the program. When OneDrive Setup begins, enter your school or work account and Sign in.
If you have an account already signed in to OneDrive and would like to add another account, click on the OneDrive cloud icon on the taskbar, select More > Settings > Account > Add an account, and sign in.
OneDrive App for Mac
Install the OneDrive app for Mac. If you have a previous version of the app from the Mac Store, uninstall it before installing the new desktop app.
Start OneDrive and press cmd + Space to run a spotlight query and search OneDrive. This initiates the setup. Enter your school or work account, then Sign in.
Important Folders in the PC (Auto Backup)
You can backup crucial files and folders on your OneDrive, such as Picture files, documents, and the Desktop.
Choose the OneDrive cloud icon on the notification section at the far right end of the taskbar. Select More > Settings. On the Backup tab, under Important PC Folders, select Manage backup and follow the subsequent prompts.
Turn on Files On-Demand
OneDrive allows you to save on device space by saving your files online. However, turn on Files On-Demand for crucial files to ensure their availability on the hard drive and offline use (the files sync when you connect to the internet).
- Select the blue or white OneDrive cloud icon in the taskbar notification section.
- Select More > Settings.
- Click on Save space and download files as you use them on the Settings tab.
You can mark a folder or file for online-only or offline-only use in File Explorer by right-clicking on the item and selecting Free up space or Always keep on this device.
How to Offload Files from your Computer to keep your Hard Drive Clean
If you are thinking of purchasing a new hard drive because you are running out of capacity on your current drive, you can create more space by offloading large volume files to the cloud.
Microsoft OneDrive offers affordable cloud storage for a minimum of $10 for one terabyte a month.
OneDrive on Windows 11 differs from other versions of the same cloud services. As previously mentioned, with this version, you have an option to make the files accessible online only, but you can also view them locally – you have to download the files first before accessing them.
Setting the folder to online-only ensures that all files saved into it are automatically uploaded and deleted from the physical storage. You could also implement the same actions on specific files or groups of files. Highlight the files on OneDrive, right-click on the files or folders and make them available online-only.
You will need to download a separate OneDrive version for your device if running on Windows 10 or before Integrate the service into your device and sign in to your Microsoft account to view your files and folders.
Customize the Big Files folder and determine which files are worth syncing. Otherwise, choose “All files and folders on my OneDrive.” Select only the priority folders.
Follow the procedure in the previous section on accessing additional services. After setting up the Big Files folder, transfer your cloud-only files. Right-click the OneDrive icon on the notification bars and choose “settings from the following options.
Select the “choose folders” tab to sync, uncheck the selection to de-sync the specific files or folders, and click “Ok.”
Alternative Way to Upload Local Files through OneDrive Website
Let’s think of a situation where you have successfully transferred large files from the local folder to the cloud, then you late discover that there is a residual file that you would like to add to the folder but is unavailable.
OneDrive offers you drag and drop functions, with an easy-to-access “Upload” button to organize your files. You can use the website OneDrive option to execute online-only uploads but ensure the windows browser remains open.
Turning off your computer or shutting down your browser interrupts specific operations, and you will have to resume the process where it left off. The highly preferred technique is to use the OneDrive desktop version and de-sync the files as previously described.
Let’s Connect
Mainstreet IT Solutions is your go-to IT Services and IT support provider that helps organizations throughout South Central, PA. Uploading and de-syncing your files could impose additional operational challenges, especially depending on specific operating systems. Contact us for more insights on all your IT needs.